
對于初學者來說,**先下載一個軟件,盡量是更新版本,以上。
之后安裝使用,學習相應的網站視頻。ppt初學者教程。
熟悉每個工具的位置、功能、快捷鍵等。
最重要的是耐心,經常練習。

有朋友說說,學習攝影最重要的工具是說明書,看透說明書,玩好攝影。ppt作為一個工具,如果你知道每個工具做什么,有什么用,你就會學會。(本文結構圖)如何做ppt教程。
一、文本
ppt中文按鈕如圖所示:ppt教程。
在這里,我們可以選擇你喜歡的字體或合適的字體,以及字體的大小。還有粗體、陰影等效果,我們都知道,不重復。
說到字體,什么是合適的?字體一般分為襯線字體和無襯線字體。襯線字體分為宋體、楷體、楷體、隸屬、舒體。無襯線字體分為雅黑、黑體、幼圓和粗體。從字體的外觀可以看出,無襯線字體的外觀相對整潔。如果你通常做報告或讓別人看到更多的單詞,建議使用雅黑,整潔度高,看起來更舒適。ppt自學基礎教程。
至于字號,一般正文建議14到18,根據字數調整。
文本中必須強調的是行距。一般來說,教師建議選擇1.5倍的行距。然而,當單詞數量較多時,建議選擇1.2倍的行距。這在行間距中沒有直接標記。您需要打開行間距進行設置。注意前段和后段的0。
文本中需要提醒的一件事是,一些朋友在完成后仔細選擇了漂亮的字體,但發現它們不能在別人的電腦上正常顯示。這就要求我們在文件-選項-保存中嵌入字體,必須注意。ppt入門。
二、圖形**ppt制作教程。
點擊小三角,插入你想要的形狀。
插入圖形后,可以更改圖形的邊框或填充顏色。這里需要強調的是線條的填充,線條的填充需要選擇頂點和終點,連接,框架圖形是線條的填充。
在當前版本中,前的版本有一個區別,就是多了一個取色器功能,這個東東推薦給大家,大家可以隨意嘗試,很好用。
繪圖技巧,巧用shift按鈕繪制標準圖形。在繪圖過程中,總會遇到一個問題,就是畫直線畫不直。告訴你一個小技巧,畫直線的時候按住。shift按鈕選擇你想去的方向。畫圓的時候按住shift鍵可以畫正圓。當你想隨意畫畫時,請右鍵,設置中有一個設置大小,這里有一個鎖定比例。
設置默認圖形,如果經常使用圖形,可以提前設置圖形的形狀和顏色,使用方便。
鎖定繪圖模式,很多人都很驚訝他為什么能畫折線。PPT有一個鎖定繪圖模式的功能,你需要畫的圖形可以在這里重復。
這個功能非常實用。讓我們舉一個加深理解的例子。例如,我們插入一條線并鎖定它,然后我們可以重復繪制各種線,如圖所示:ppt制作方法教程。
退出鎖定模式,只需按下ESC鍵。
圖形轉換技巧:許多朋友在繪圖時選擇了錯誤的圖形。一般來說,他們會先刪除錯誤的形狀,然后插入新的圖形。告訴你一個方便易用的技巧:點擊圖形,右鍵更改形狀,選擇您想要更改的形狀。
圖形排版技巧
圖形之間會有一些疊加。組合圖形時,可以選擇圖形的上移或下移位置,也可以選擇圖形之間的組合。這個功能看起來很簡單,但是在圖形排版中很實用,尤其是不使用PS的朋友。
文字變成圖形的神器——SmartArt圖形
smart圖形中有非常默認的圖形結構,很多人不喜歡使用。事實上,許多圖形都是通過這個基礎進行轉換的。根據我們上面提到的圖形的轉換或填充,我們可以選擇改變我們最喜歡的形狀和顏色。
這需要自己多練習。
由于篇幅的限制,內容太多,下一篇文章描述圖表等。
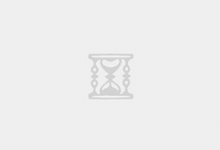 大金空調除濕功能詳解:標志含義與使用指南-大金空調除濕標志:了解含義,掌握使用技巧
大金空調除濕功能詳解:標志含義與使用指南-大金空調除濕標志:了解含義,掌握使用技巧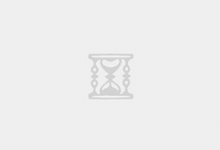 《Xiecheng》: A Journey Through The Pages-Exploring The Depths
《Xiecheng》: A Journey Through The Pages-Exploring The Depths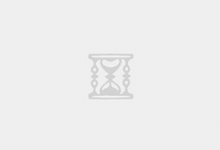 免費觀看超碰視頻:探索互聯網上的成人內容-深入了解超碰視頻:免費觀看的成人影片在線平臺
免費觀看超碰視頻:探索互聯網上的成人內容-深入了解超碰視頻:免費觀看的成人影片在線平臺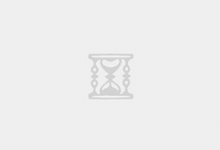 字節跳動:科技巨頭的崛起與影響-字節跳動:從初創到全球科技領導者的轉變之路
字節跳動:科技巨頭的崛起與影響-字節跳動:從初創到全球科技領導者的轉變之路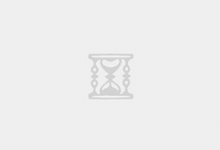 沙丘2仿妝-《沙丘 2:廢土風仿妝與恐懼的交織》
沙丘2仿妝-《沙丘 2:廢土風仿妝與恐懼的交織》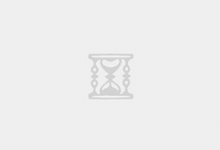 丁俊暉:爭取決賽拿冠軍-丁俊暉談決賽:爭取拿冠軍
丁俊暉:爭取決賽拿冠軍-丁俊暉談決賽:爭取拿冠軍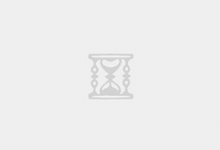 王婆從非誠勿擾干成愛情保衛戰-王婆從非誠勿擾干到《愛情保衛戰》#開封王婆的超前戀愛觀
王婆從非誠勿擾干成愛情保衛戰-王婆從非誠勿擾干到《愛情保衛戰》#開封王婆的超前戀愛觀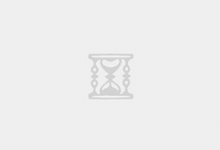 宿遷學院通報學生不雅視頻-高校食堂上演“激情戲碼”?情侶不雅視頻曝光,學校回應
宿遷學院通報學生不雅視頻-高校食堂上演“激情戲碼”?情侶不雅視頻曝光,學校回應